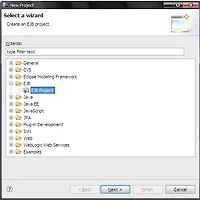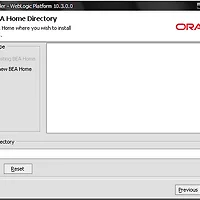일반적으로 웹로직 설치시에 우리가 exe 파일로 실행시 next- next 로 넘어가는 그래픽 모드가 있는가 하면,
console 로 작업해야 하는 콘솔 모드 두가지가 존재한다.
그래픽모드는 수도 없이 해보았으니 이제 콘솔 모드로 해보겠습니다.
설치 OS : UNIX
설치 Weblogic version : weblogic_11g(10.3.3.0)
1. Java -Xms512m -Xms512m –jar wls1032_generic.jar 명령으로 설치시작
기본적으로 X(Window) 환경이 가능하면 Graphical 모드로 설치가 진행되며
그렇지 않은 경우에는 Console 모드로 자동으로 설치가 된다.

2. 다음의 화면에서 기존에 설치된 BEA 제품이 있다면 그것을 보여주게되나 이와 상관없이 새로운 위치에 설치하기 위해 아래에 해당 폴더[ex) /weblogic/11g]넣어준다.
기본 디폴트 위치로 작성을 하려면 키보드에 엔터를 누르거나 1번을 선택한다.

3. Middleware Home을 기본설정 디렉토리는 /Oracle/Middleware 이다.
해당 Middleware Home 을 바꾸려면 ex) /weblogic/11g 로 디렉토리를 바꾼 후
엔터를 누르면 아래와 같이 Middleware Home이 바뀐걸 알 수 있다.
확인 후 다시 엔터를 누른다.

4. 기본디렉토리가 사용자가 지정한 디렉토리로 변경 되었는지 확인하는 화면이 나타난다.
맞으면 1 이나 enter 를 누르고 다시 기본 디렉토리로 변경하길 원하면 2번을 선택한다.
난 사용자 지정이므로 1 또는 enter 를 누릅니다.

5. 보안 업데이트를 설정하는 화면이다.
Defalut는 yes이지만, 해당 oracle support password가 없으면 보안업데이트 지원이 불가능하다.
그래서 설정을 no로 바꾸어 줘야 한다. 3번을 선택한다.

6. 3단 콤보가 되겠습니다. YES -> NO 로 변경합니다.

설정변경에 대해서 확인합니다. 설정한 사항이 맞으면 YES , 틀리면 NO 를 입력합니다.

3번의 값이 NO 로 변경된 것을 확인할 수 있습니다.

7. 일반적인 설치, 사용자 설치를 결졍하는 화면입니다.
사용자 설치시 설치될 목록에서 불필요한 것은 빼실 수 있습니다.
뭐 어차피 뺄 건 별로 없기 때문에 일반적으로 모두 설치하겠습니다~

이번엔 JDK 를 선택하는 화면이 나옵니다.
2번처럼 /opt/java6[x] 로 되어있다면 해당 JDK 가 설정되어 있다는 것 입니다.
만약 설정되지 않거나, 다른 JDK 를 선택하고 싶다면, 1번을 눌러 다른 JDK 를 선택합니다.
아래와 같은 설정으로 하려면 Enter 를 입력합니다.

8. 웹로직의 서버 Product Home 을 선택하는 화면입니다.
코히어런스도 같이 깔리네요~ -0-///;; (어쩌다가;; 너도 딸려왔니;;;;)

9. 설치될 목록을 최종적으로 확인합니다. ^-^



자, 설치 끝! -0-////
간단하면서 허무하죠?
참고로 앞, 뒤 단계로 넘어갈때
Prev 의 P 자를 따서 P 를 누르게 되면 (이전화면),
Next 의 N 자를 따서 N 을 누르게 되면 (다음화면) 으로 이동합니다. ^-^
console 로 작업해야 하는 콘솔 모드 두가지가 존재한다.
그래픽모드는 수도 없이 해보았으니 이제 콘솔 모드로 해보겠습니다.
설치 OS : UNIX
설치 Weblogic version : weblogic_11g(10.3.3.0)
기본적으로 X(Window) 환경이 가능하면 Graphical 모드로 설치가 진행되며
그렇지 않은 경우에는 Console 모드로 자동으로 설치가 된다.

2. 다음의 화면에서 기존에 설치된 BEA 제품이 있다면 그것을 보여주게되나 이와 상관없이 새로운 위치에 설치하기 위해 아래에 해당 폴더[ex) /weblogic/11g]넣어준다.
기본 디폴트 위치로 작성을 하려면 키보드에 엔터를 누르거나 1번을 선택한다.

3. Middleware Home을 기본설정 디렉토리는 /Oracle/Middleware 이다.
해당 Middleware Home 을 바꾸려면 ex) /weblogic/11g 로 디렉토리를 바꾼 후
엔터를 누르면 아래와 같이 Middleware Home이 바뀐걸 알 수 있다.
확인 후 다시 엔터를 누른다.

4. 기본디렉토리가 사용자가 지정한 디렉토리로 변경 되었는지 확인하는 화면이 나타난다.
맞으면 1 이나 enter 를 누르고 다시 기본 디렉토리로 변경하길 원하면 2번을 선택한다.
난 사용자 지정이므로 1 또는 enter 를 누릅니다.

5. 보안 업데이트를 설정하는 화면이다.
Defalut는 yes이지만, 해당 oracle support password가 없으면 보안업데이트 지원이 불가능하다.
그래서 설정을 no로 바꾸어 줘야 한다. 3번을 선택한다.

6. 3단 콤보가 되겠습니다. YES -> NO 로 변경합니다.

설정변경에 대해서 확인합니다. 설정한 사항이 맞으면 YES , 틀리면 NO 를 입력합니다.

3번의 값이 NO 로 변경된 것을 확인할 수 있습니다.

7. 일반적인 설치, 사용자 설치를 결졍하는 화면입니다.
사용자 설치시 설치될 목록에서 불필요한 것은 빼실 수 있습니다.
뭐 어차피 뺄 건 별로 없기 때문에 일반적으로 모두 설치하겠습니다~

이번엔 JDK 를 선택하는 화면이 나옵니다.
2번처럼 /opt/java6[x] 로 되어있다면 해당 JDK 가 설정되어 있다는 것 입니다.
만약 설정되지 않거나, 다른 JDK 를 선택하고 싶다면, 1번을 눌러 다른 JDK 를 선택합니다.
아래와 같은 설정으로 하려면 Enter 를 입력합니다.

8. 웹로직의 서버 Product Home 을 선택하는 화면입니다.
코히어런스도 같이 깔리네요~ -0-///;; (어쩌다가;; 너도 딸려왔니;;;;)

9. 설치될 목록을 최종적으로 확인합니다. ^-^



자, 설치 끝! -0-////
간단하면서 허무하죠?
참고로 앞, 뒤 단계로 넘어갈때
Prev 의 P 자를 따서 P 를 누르게 되면 (이전화면),
Next 의 N 자를 따서 N 을 누르게 되면 (다음화면) 으로 이동합니다. ^-^
'WAS > Weblogic' 카테고리의 다른 글
| [Weblogic] 사용자 workspace 의 언어 변경하기 (0) | 2010.06.28 |
|---|---|
| [Weblogic] 사용자 User 생성하기 (1) | 2010.06.17 |
| [EJB] Weblogic 에서 SessionBean Test (1) | 2010.01.19 |
| [Weblogic] WLS10gR3 window 에 설치 (0) | 2010.01.15 |
| [Weblogic] ManagedServer 생성 & Domain 설정 (0) | 2010.01.15 |